
There are a number of ways this information might be valuable. The list on the right documents the keyword density of the page excluding all commonly used words (this gives a better indication of what the main topic of the page happens to be, and the keywords used for that topic). On the left, the tool displays a list of the most common words used on the page entered. The keyword density list is broken down into two parts. Not only will you know how many word are written on the page, you'll also know the most common words used on the page. The tool will count the words on the website's page and instantly provide that number to you.Įven better, this website word counter will also provide you with a list of the keywords used on the page you request. All you need to know is the URL of a web page, place it into the tool, and you can find out exactly how many words are on that page by hitting the "count" button. It's a website word counter created specifically so you can find out the number of words on any page on the Internet. Website Word Count is a tool which will do exactly that for you. That is, you'd like to know the word count for a website without having to actually count all the words on the page by hand. If this happens, you may need to rearrange the order of the rows in the table, or consider putting a text value into the empty cells.There may be certain times when instead of wanting to know the word count of your own writing, you'd like to know a website's word count. Any cells above the empty cell will be ignored. Once it hits an empty cell, Word stops calculating. Try retyping these numbers to see if that fixes the problem. In some cases, you may have typed a number which Word sees as text instead. text) in the column above and add up the rest of the cells.
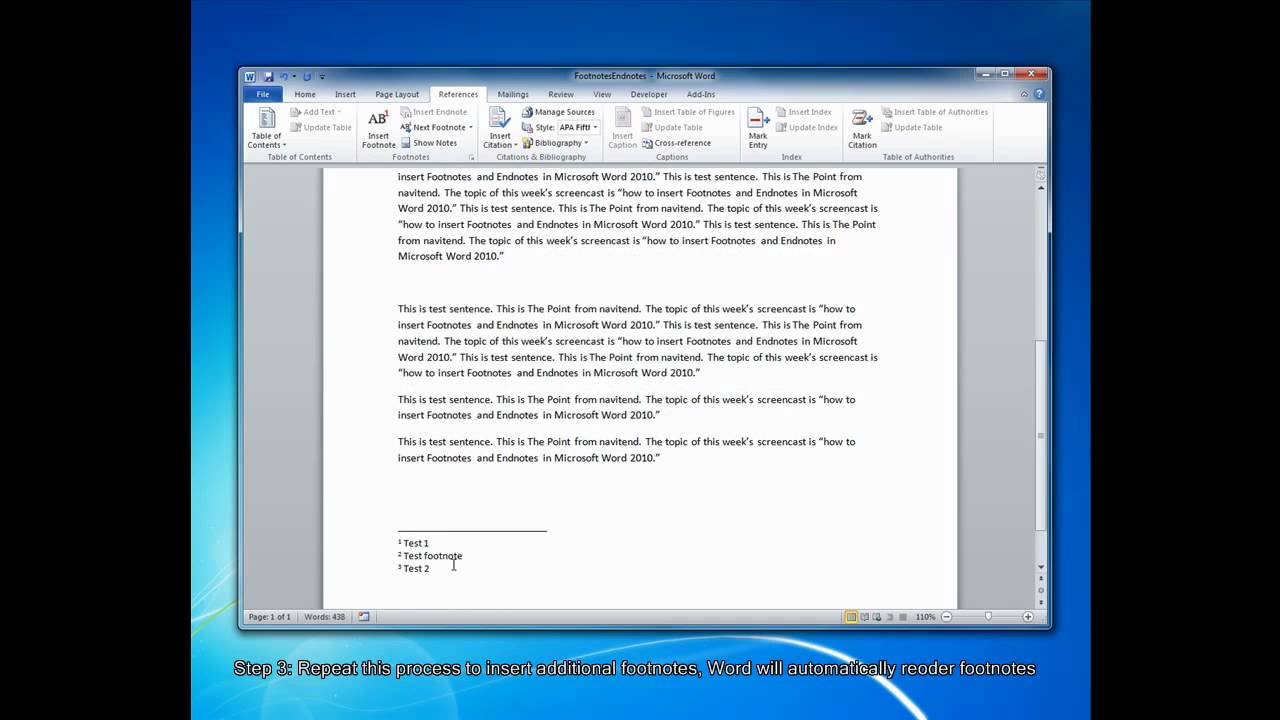
For example, the following format is not listed but will work to format the number with a $ sign, thousand separators and two decimal places: The list of available number format is somewhat limited, but you can manually enter any format that is supported by Excel. You can now choose a format for the number. Note - if you get an error rather than one of these formula, it most likely means that Word couldn't find any numbers in the cells above or to the left of the current cell. Then, in the last row in the table, click in the cell in the number column and choose Insert > Quick Parts > Field, then click FormulaĪ new dialog box should appear containing a Formula field with one of the following formulas: Enter the numbers, making sure that there is a number in each cell in the column.

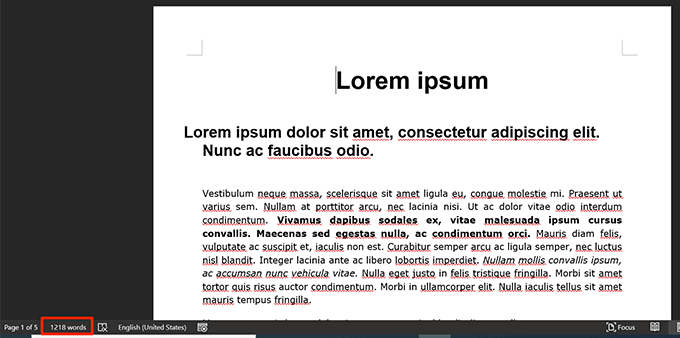
Note that you can't just add up numbers on different lines - you can only add up numbers that are presented in either a column or a row inside a table.įirst, create your table and decide which column or row will hold the numbers you wish to add up. This can also eliminate the possibility of error - particularly important if you're producing a sales proposal or an important report. If you're using Word to present a table of data that includes numbers, you can use Word's built in formulas to add up those numbers rather than manually calculate them each time they change.


 0 kommentar(er)
0 kommentar(er)
